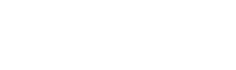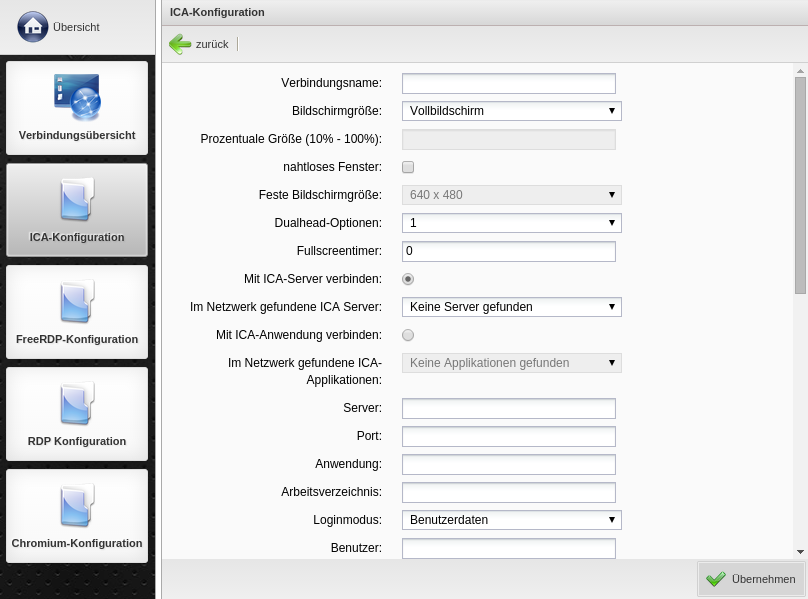Über öffnen Sie die Maske mit der Sie die Eigenschaften für Ihre neue ICA-Verbindung festlegen können.
Geben Sie unter einen eindeutigen Namen für die neue ICA-Verbindung an.
Das -Drop-Down-Menü bietet Optionen zur Darstellung der RDP-Verbindung an:
- (erstreckt sich über ganzen Bildschirm, lokale Shortcuts sind nicht verfügbar, Taskleiste nicht sichtbar)
- Die Option übernimmt den Wert des Eingabefeldes . Werte von 10%-100% sind zulässig
- Die Option übernimmt die ausgewählte Auflösung des Drop-Down-Menüs Feste Bildschirmgröße
Durch die Option integrieren sich Anwendungen nahtlos in den Client Desktop.
Bei Nutzung des Mehrmonitorbetriebs unter der Verwendung einer Dualhead oder Quadhead Grafikkarte ist es notwendig, die entsprechenden festzulegen. An dieser Stelle legen Sie fest, auf welchem der angeschlossenen Monitore eine ICA-Sitzung angezeigt werden soll. Sie können auch eine Sitzung über bis zu vier Bildschirme verteilen. Wollen Sie eine Session über 2 Monitore verteilen, sollte die Auswahl getroffen werden.
Anschließend legen Sie fest, ob Sie sich mit einem oder mit einer verbinden wollen. Je nach Auswahl werden gefundene ICA-Server oder ICA-Anwendungen im entsprechenden Fenster angezeigt, welche Sie über das Drop-Down-Menü zur Verbindung auswählen können. Dazu muss in den globalen Einstellungen der ICA-Verbindung das Serverprotokoll und die Serverfarm angegeben werden.
Über haben Sie direkt die Möglichkeit einen bestimmten ICA-Server einzutragen, mit dem Sie sich verbinden wollen. Auch einen vom Standardport abweichenden können Sie hierüber eintragen.
Der ICA-Client ermöglicht es, eine einzelne automatisch zu starten. Dazu wird in den folgenden Feldern der Name der Anwendung, z.B. excel.exe und das , z.B. C:\Programme\Office angegeben.
, , sowie alternative können für einen automatischen Anmelde-Vorgang bereits bei der Konfiguration hinterlegt werden.
verbessert die Sicherheit des Datenaustauschs in Ihrer ICA-Sitzung. Standardmäßig ist eine Basisverschlüsselung aktiv.
Bevor man die Verschlüsselung aktiviert, sollte sichergestellt werden, dass der Server auch entsprechend konfiguriert ist.
|
Durch wird die Verbindung per Smartcard gestartet.
Durch die -Option werden die Bildschirmdaten lokal auf dem Thin Client gecachet.
Durch werden die Netzwerkdaten komprimiert, dadurch entsteht weniger Netzwerk-Traffic, doch CPU-Belastung steigt.
Die legt fest, ob während der ICA-Sitzung Sound übertragen werden soll oder nicht. Die kann auf , und festgelegt werden.
Unter legen Sie die Farbtiefe der jeweiligen ICA-Sitzung fest. Vorab sind 256 Farben eingestellt.
Über liefert der Thin Client Feedback nach einem Mausklick, bevor der Server geantwortet hat. Vorgabe ist hier automatisch.
Mit liefert der Thin Client eine Veränderung bei Tastaturausgaben, bevor das Bildschirmupdate des Servers vollständig übertragen wurde.
Mit dem Menüpunkt können Sie die globalen ICA-Richtlinien jeder ICA-Sitzung zuweisen. Wenn diese Option deaktiviert wird, werden die globalen Einstellungen fest mit der Verbindung verknüpft, die zum Zeitpunkt des Einrichtens der Verbindung konfiguriert sind.Spätere Änderungen an den globalen Einstellungen haben dann keine Auswirkung auf diese Verbindungskonfiguration.
In diesem Fall können unterschiedliche ICA Verbindungen unterschiedliche globale Einstellungen verwenden.
|
Die wird in Sekunden angegeben. Eine Startverzögerung kann sinnvoll sein, wenn bei dem Thin Client Start mehrere Verbindungen gestartet werden.
Sobald ist, wird die Verbindung automatisch bei dem Einstecken einer Smartcard gestartet.
ermöglicht Ihnen, dass die Verbindung automatisch nach dem Hochfahren des Geräts gestartet wird. Standardmäßig ist diese Option ausgeschaltet.
Die Option öffnet automatisch beim Systemstart ein Dialogfenster in dem der Nutzer den Start der Verbindung bestätigen oder abbrechen kann.
Unter bietet sich die Option festzulegen, wie der Client sich bei Verbindungsende verhält.