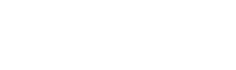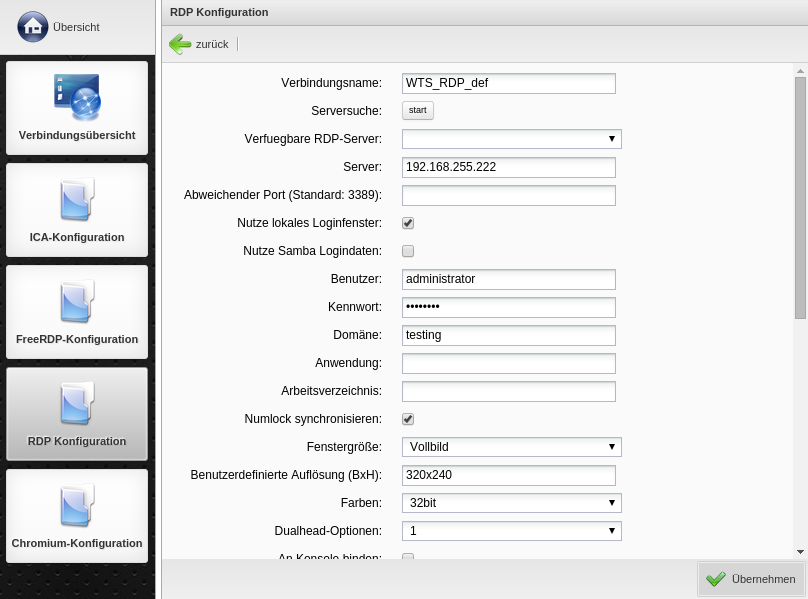Über den Button werden Sie durch die Konfigurationseinstellungen für eine neue RDP-Verbindung geleitet. Geben Sie unter Verbindungsname einen eindeutigen Namen für die neue RDP-Verbindung an.
Mit dem neben wird der automatische Suchlauf nach verfügbaren RDP-Servern gestartet. Diese werden dann Drop-Down-Menü angezeigt. Zum Auswählen eines Servers öffnen Sie das Drop-Down-Feld und klicken auf den gewünschten Server.
Unter können Sie die IP-Adresse oder den DNS-Namen des Terminal Servers angeben, zu dem Sie eine RDP-Verbindung herstellen wollen.
Möchten Sie bei Verbindungsherstellung den Zielhost individuell festlegen, so tragen Sie unter Server ein Fragezeichen (?) ein. Sie werden dann beim Start der Verbindung gefragt, zu welchem Zielhost eine Verbindung aufgebaut werden soll. Optional können Sie als Benutzernamen %hostname% eintragen. Der Hostname des Thin Clients wird dann als Benutzername für die zu startende Session voreingetragen.
|
, und können für einen automatischen Anmelde-Vorgang bereits bei der Konfiguration hinterlegt werden.
RDP ermöglicht den automatischen Start einer Anwendung. Dazu wird in den folgenden Feldern der Name der Anwendung, z.B. excel.exe, zusammen mit dem dazugehörigen Arbeitsverzeichnis, z.B. C:\Programme\Office, eingegeben. Ebenfalls kann dort die Anwendung angegeben werden, die von einem Windows Server 2008 als RemoteApp bereitgestellt wird.
Das Fenstergröße-Drop-Down-Menü bietet Optionen zur Darstellung der RDP-Verbindung an:
- Festgelegte Auflösungen bis 1280x1024
- Vollbild
- Super-Vollbild
- Durch die Auswahl Benutzerdefinierte Auflösung wird die Eingabe in dem darunterliegenden, gleichnamigen Eingabefeld im Format 'Breite' x 'Höhe' als Auflösung festgelegt.
Unter legen Sie die Farbtiefe der aktuellen RDP-Verbindung fest. Der Standardwert beträgt hier 256 Farben, welchen Sie über die Auswahlbox bequem anpassen können.
Ist mehr als ein Monitor am Thin Client angeschlossen, so kann unter festgelegt werden, auf welchem Monitor die RDP-Verbindung angezeigt wird.
Die ist auf keine Tonausgabe voreingestellt. und sind standardmäßig deaktiviert.
Sie können eine in Sekunden einstellen, wenn Sie die Verbindung nach dem Bootvorgang automatisch aufbauen möchten. Der Thin Client wartet dann, den eingetragenen Wert in Sekunden ab, bis er die Verbindung aufbaut. Dies kann nützlich sein, wenn der Thin Client Verbindungen in einer bestimmten Reihenfolge aufbauen soll.
Mit lädt der Thin Client den dargestellten Bitmap-Bildschirminhalt nach jeder Aktion neu. Dies verhindert zwar Störungen im Bild, jedoch ist diese Funktion resourcenlastig. Standardmäßig ist diese Option deaktiviert.
Statische grafische Anteile im Bildschirminhalt können über zur schnelleren Darstellung zwischengespeichert werden.
ermöglicht Ihnen, dass die vorkonfigurierte Verbindung automatisch nach dem Hochfahren des Geräts gestartet wird. Standardmäßig ist diese Option ausgeschaltet.
Die Option öffnet automatisch beim Systemstart ein Dialogfenster in dem der Nutzer den Start der Verbindung bestätigen oder abbrechen kann.
Die Verbindung wird automatisch bei dem Einstecken einer Smartcard gestartet, sobald aktiviert wird.
Je nach Bedarf können Sie unter festlegen, wie sich der Thin Client beim Beenden der Verbindung verhalten soll. Hier haben Sie die Auswahl zwischen Option vom , , und .
Ihre Einstellungen bestätigen Sie mit .