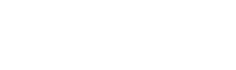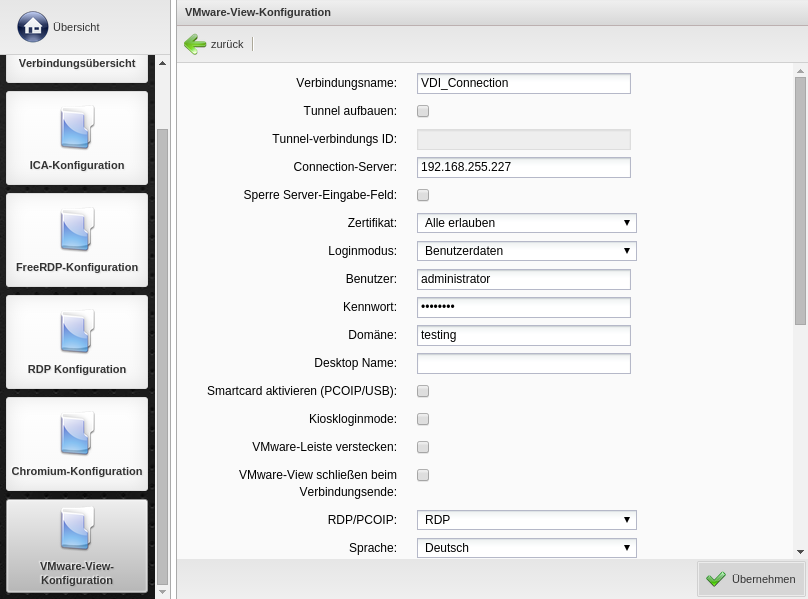VMware View ist eine Desktopvirtualisierungslösung. Der Einsatz dieses Softwaremoduls setzt voraus, dass eine mit VMware virtualisierte Desktopumgebung besteht. Mittels des Softwaremoduls VMwareview können Verbindungen zu virtuellen Desktops hergestellt werden.
Richten Sie zunächst eine neue Verbindung ein und vergeben Sie einen .
Virtuelle Desktops unterstützen die getunnelte und nicht getunnelte Kommunikation. Ist die Option aktiviert, wird der gesamte Datenverkehr über den View Connection Server geleitet. Wird der Tunnel nicht aufgebaut, findet der Datenstrom direkt zwischen dem Hostsystem des Desktops und dem Client statt.
Wenn der Tunnel aufgebaut wird, tragen Sie die entsprechende ein. Diese entnehmen Sie dem View Connection Server.
Tragen Sie den DNS-Namen oder die IP-Adresse des ein, um die Verbindung zwischen Client und Connectionserver herstellen zu können.
Möchten Sie verhindern, dass nachträglich in der Eingabemaske das Server-Eingabe-Feld wählbar sein soll, wählen Sie die Option .
Das Zertifikat-Handling können Sie unter dem Feld einstellen. Sie können unter folgenden Punkten wählen:
Unter stehen folgende Modi zur Verfügung:
Haben Sie ausgewählt, so können Sie entsprechend in die Eingabefelder , und die Daten für einen automatischen Verbindungsaufbau und Anmelde-Vorgang hinterlegen.
Werden einem Benutzer verschiedene virtuelle Desktops bereitgestellt, tragen Sie unter den Desktop ein, der automatisch geöffnet werden soll.
Mit der Auswahl des Protokolls wird das verwendete Protokoll zwischen Connection Server und virtuellem Desktop festgelegt. Wird RDP ausgewählt, so muss dies auch lokal als Softwaremodul RDP auf dem Thin Client installiert sein. Die Verwendung von PCoIP muss auch serverseitig voreingestellt werden.
Durch das Drop-Down-Menü legen Sie die Darstellung des Bildschirmfensters fest:
- Auflösungsmodi: , ,
- Soll sich die VMwareview Sitzung über zwei Monitore erstrecken, wählen Sie die Option aus
Mittels des Drop-Down-Menüs können Sie für die Verbindung eine Farbtiefe zwischen 8bit bis 32bit festlegen.
Für das Anbinden der am Thin Client angeschlossenen Laufwerke gibt es zwei Auswahlmöglichkeiten.
Mit werden alle gefundenen Laufwerke als Ordner unter einem einzelnen Laufwerksbuchstaben wiedergegeben. Mittels des Drop-Down-Menüs wird der Laufwerksbuchstabe ausgewählt.
Alternativ kann über zuweisen jedem einzelnen vorhandenen Laufwerk ein individueller Buchstabe zugeordnet werden. Die erkannten Laufwerke werden aufgelistet und jedes besitzt ein Drop-Down-Menü, mit dem man den Buchstaben für das Laufwerk festlegt.
Mit werden alle gefundenen Laufwerke als Ordner unter einem einzelnen Laufwerksbuchstaben wiedergegeben. Mittels des Drop-Down-Menüs wird der Laufwerksbuchstabe ausgewählt.
Alternativ kann über zuweisen jedem einzelnen vorhandenen Laufwerk ein individueller Buchstabe zugeordnet werden. Die erkannten Laufwerke werden aufgelistet und jedes besitzt ein Drop-Down-Menü, mit dem man den Buchstaben für das Laufwerk festlegt.
Bei Aktivierung der Option stehen die am Thin Client installierten Drucker der VMWare-View-Verbindung zur Verfügung.
Bei kann der Anwender zwischen verschiedenen Aktionen wählen. Diese Aktionen können innerhalb der Konfiguration fest vorgegeben oder durch den Benutzer ausgewählt werden.
Soll die Verbindung nach dem Start des Thin Clients gestartet werden, so aktivieren Sie die Option .