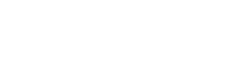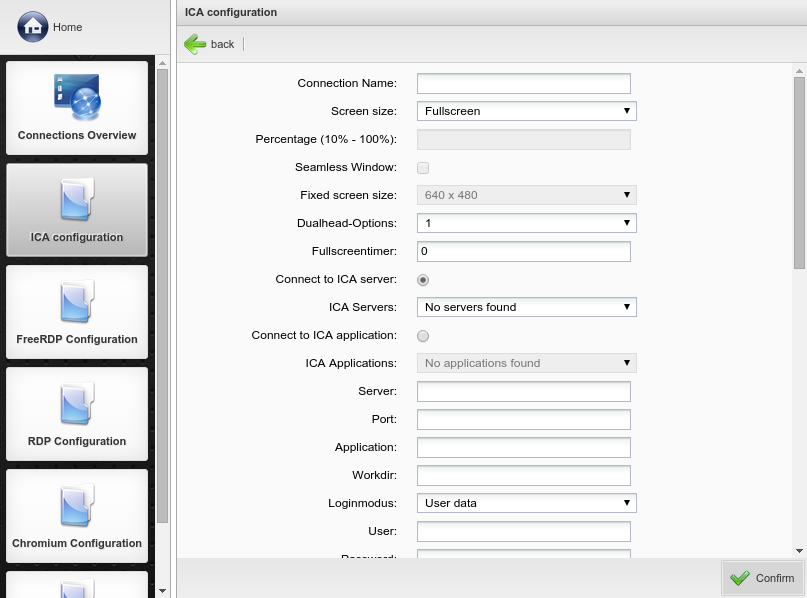opens the configuration menu for a new connection. Here you can set the properties of the new ICA-connection.
Enter a distinct and unique name in the field for your new ICA-connection.
The dropdown-menu offers different options for the new ICA-Connection
- : the whole screen is used, the Thin Client taskbar is not visible, local shortcuts are not accessable
- : uses the value of the corresponding input-field Only 10%-100% are available.
- : uses the resolution of the corresponding dropdown-menu fixed screen size
The option integrates applications seamlessly in the client desktop.
By using multi-monitor mode, via usage of a dualhead or quadhead graphics card, it's necessary, to select the appropriate . Here you can select, on which of the connected screens the ICA-session should be displayed. It is also possible to spread one session over up to four screens. If you want to spread one session over two screens you should select the option .
Next you define if you want to connect to the or if you want to open an . Depending on the selection detected ICA-server or ICA-applications will be displayed in the corresponding window which can be selected via drop down menu. For this to work the serverprotocol and the server farm has to be specified in the global settings.
By using you can input a specific ICA-Server that you want to connect to. allows you to specifiy a non-standard port to connect.
The ICA-client can open a single automatically. Therefor you can enter in the following fields, application name, e.g. excel.exe and the , e.g. C:\Programme\Office.
, and and alternative can be entered beforehand for automatic log-in procedures.
makes the data transfer of your ICA-session more secure. Base encryption is activated per default.
When activating encryption, it should be checked that the server is also configured to use encryption.
With the connection can be opened automatically as well when a smart-card is inserted.
The option caches the screendata locally on the Thin Client.
compresses the networkdata to lessen the network trafic whilst having more CPU load.
With can be specified if the sound is routed to the Thin Client or not. The can be adjusted to Low, Mid or High.
lets you select the colors of each ICA-session. 256 colors is selected as default.
Activate to enable feedback given by the Thin Client even before the server has answered. Default is automatic.
With the Thin Client will update keyboard inputs before the server has send the screenupdate completely. The default option is automatic.
With the option it is possible to use the global settings in every ICA-session. If this option is deactivated all global settings will be linked to the connection that has been configured by the time the connection is created. Changes at a later time do not have effects on these connection configuration.
In this case different ICA-connections can use different global settings.
In this case different ICA-connections can use different global settings.
will be entered in seconds. A delay can be reasonable when more than one connection is started on the Thin Client boot.
The option allows to use the pre-configured connection automatically when the client boots up. This option is turned off by default.
opens a dialogue window where the user has the option to allow or cancel the start of the connection.
lets you choose how the client will behave when the connection is closed.