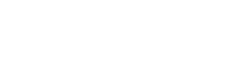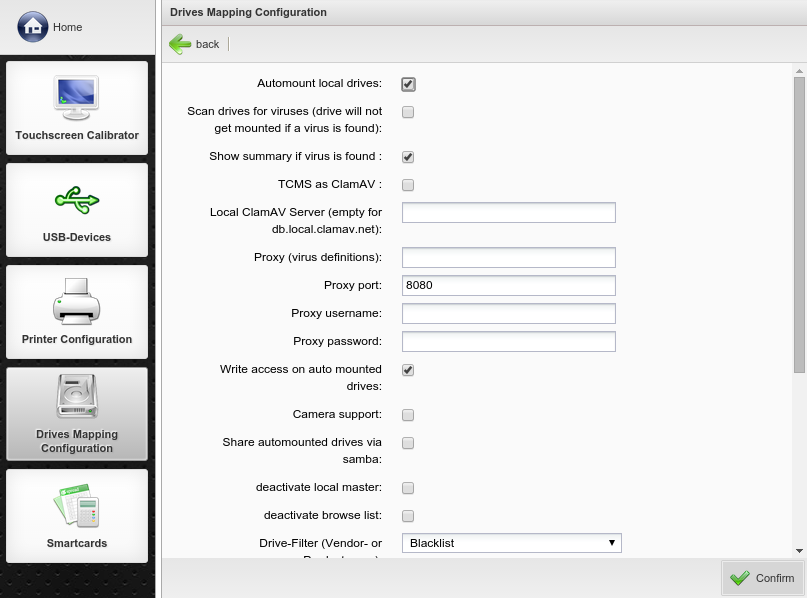To simplify the configuration, Rangee Linux offers an auto mount function. In the global drive settings there is the possibilty to check . Once this option is enabled, local drives are no longer displayed in the drive list and the button disappears. Connected, local drives are detected automatically and will be directly mapped as a drive into the terminal server sessions under RDP and / or ICA. Please check the global settings for RDP and ICA connections.
If you would like to check your drives for viruses you have to activate the option . Rangee relies on the virus scanner 'ClamAV'.
When a virus is found the drive will not be connected to the Thin Client. After activating this option for the first time new virus definitions are downloaded from a TCMS in your network or directly from the website of 'ClamAV'.
Please note: The scan for viruses can slow down the connection process of the respective drive and the start of the Thin Client while downloading a virus definition.
A summary of viruses found can be looked up by activating the option .
When a virus is found the drive will not be connected to the Thin Client. After activating this option for the first time new virus definitions are downloaded from a TCMS in your network or directly from the website of 'ClamAV'.
Please note: The scan for viruses can slow down the connection process of the respective drive and the start of the Thin Client while downloading a virus definition.
A summary of viruses found can be looked up by activating the option .
If you run a TCMS in your network and defined it as the ClamAV server you can active the option server and enter data like the with the , and . Further information can be found on Tools -> ClamAV Server.
An advanced device management makes it possible to define for local connected drives. So the user only have the opportunity to read and can not write data to media.
In addition, you can also activate the option , so that a connected digital camera via USB can be used.
Automatically detected drives can be shared through the option ( has to be activated).
With the or you can add local USB devices to the whitelist to be allowed or on the blacklist to be excluded. To get the vendor-ID connect the local drive on the Thin Client and get it under Information -> Information about drives. There are information about which local vendor ID, or by what name, the local drive registered to the system. This Vendor ID or the name of the device can be entered into the field of the filter to define if you want to white- or blacklist explicit devices which connect themselves on the Thin Client.